Fusion 360 Benchmark + Mac M1 Pro Test

It's been a year since the Apple Silicon M1 Macs came out and I just got my hands on a new MacBook Pro M1 Pro - let's put it to the test with Fusion 360.
Updates
-
31 Jan 2025
- Added Computer Cost to input the price of your machine. We will start to analyze the performance to cost with more data
- Test # - along with your Unique Name, there's now an automatic Test # to refer to (sequential)
Support our Content
Patreon Members at $5 or more get our CAD models.

WAYS TO SUPPORT US
If this helped you out, consider Buying Me a Coffee:
The Test Part
Learn how to design surfaces like this test part.
Download the Benchmark
Download below, then Benchmark Instructions
MFG Benchmark Steps
Head to the Manufacturing space. You'll need to change a few settings to make grab the processing time. Note: For accurate results kill all your other apps so they don't eat any of your processing power.
-
First, click Manage, then Task Manager.
-
Right-click inside the new window and turn off the selection, "Auto Remove." Close that window, we'll be back here in a bit.
-
Click Utilities at the top and then on the left turn off the "Automatic In-Process Stock Generation."
-
Generate each toolpath one at a time. To do that right-click on each one and click Generate - also CTRL or CMD+G with one toolpath selected will generate.
-
Wait this process out. When that's finished, click the Task Manager - I pinned it to the toolbar. Also, CTRL+L or CMD+L will open this log window.
-
You should see a log, find your toolpath and double-click it to open the results.
-
You'll see "Generation Completed in a number of seconds.” This is the number you'll want to take note of to submit in our survey.
-
I recommend doing each operation at least twice and averaging the results as they tend to have a smaller deviation.
-
Do the CAM generation in order from top to bottom. You can skip Steep & Shallow, but it is a good test. We've sorted the results if you skip it to still be beneficial.
Rendering
After noting those results, head over to the render space. At the time of publishing this video, Fusion 360 has only used CPU for rendering. This is a good full-out test of your CPU's processing power.
Setting a Resolution
For Windows you can use this free software, Sizer to set your Fusion window to 3000x1700. On Mac, I don’t know of a comparable app 🤔.
-
Maximize your Fusion window (on the device itself if applicable) and minimize the cloud rendering box at the bottom.
-
In the render space, look in the browser tree open up "Named Views."
-
Click on the saved view, Render Test.
-
Next, simply start an In-Canvas Render. (This admittedly has faults, shoot for 3000 pixels wide x 1700 tall)
-
Test to "Final" quality rendering. Drag the slider at the bottom right to "Final"
-
Now we wait. My machines took roughly 7-11 minutes to finish this. When done, the time will stop ticking.
-
Note the time in seconds - this is your Render test input number.
To submit your data, click SUBMIT BENCHMARK below and fill in the form! We hope to see a bunch of data from all over so we can get an idea of what computers really do perform the best in Fusion 360.
DO US A FAVOR — SUBSCRIBE TO OUR YOUTUBE?
Click to subscribe ⤴
Benchmark Results
The benchmark results below will update as soon as we get them. That is, if you refresh the page it will be up to date. To see a different view of the same data, try the Grid View link. You can also Sort, Filter, and Hide Fields to compare what you’d like to see in each table.
Lower scores = better performance
See Benchmark results in new window
CAM Benchmark Results
Rendering Benchmark Results
The Survey Form and Results are shown above via Airtable. Get Airtable.


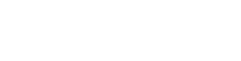
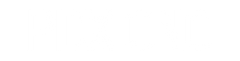

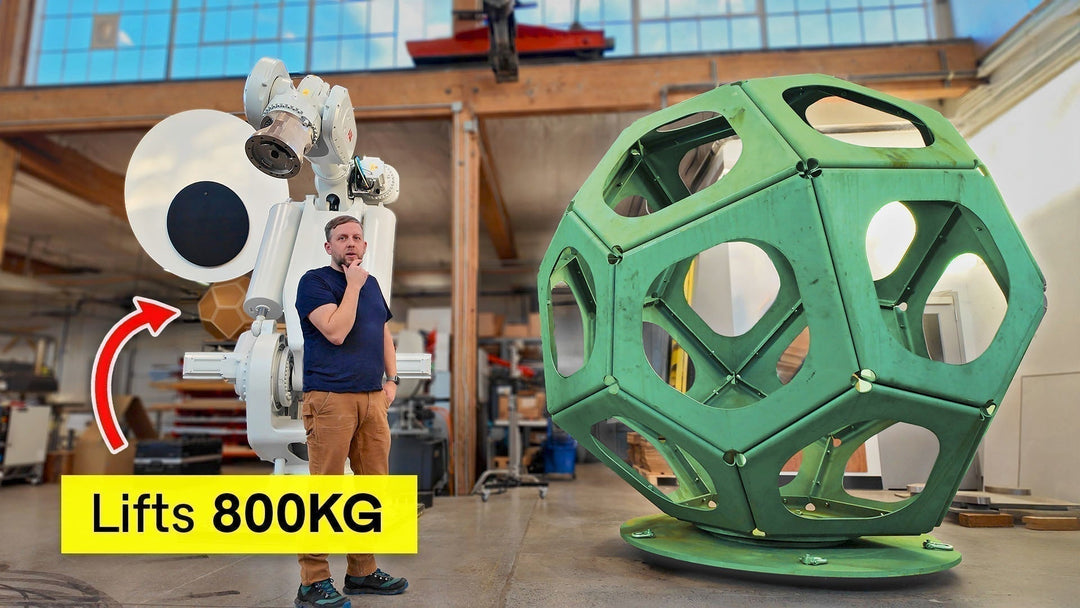





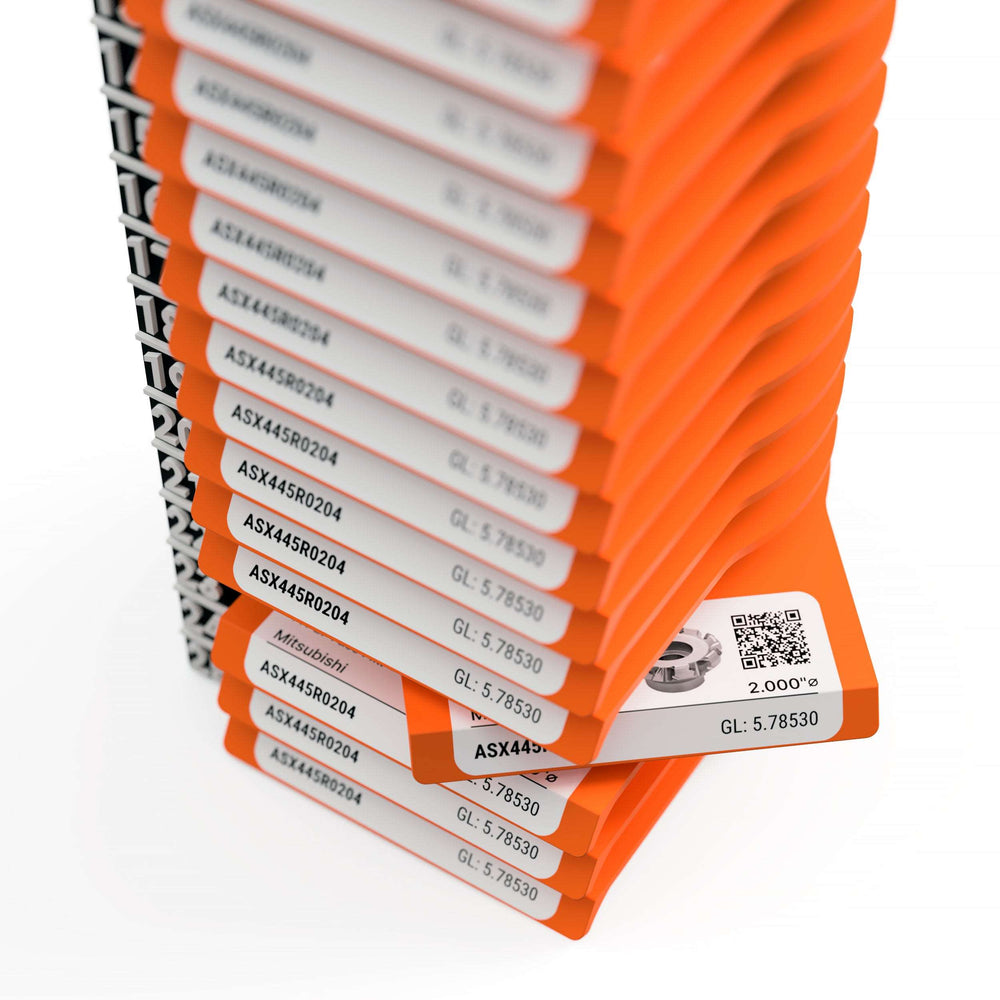





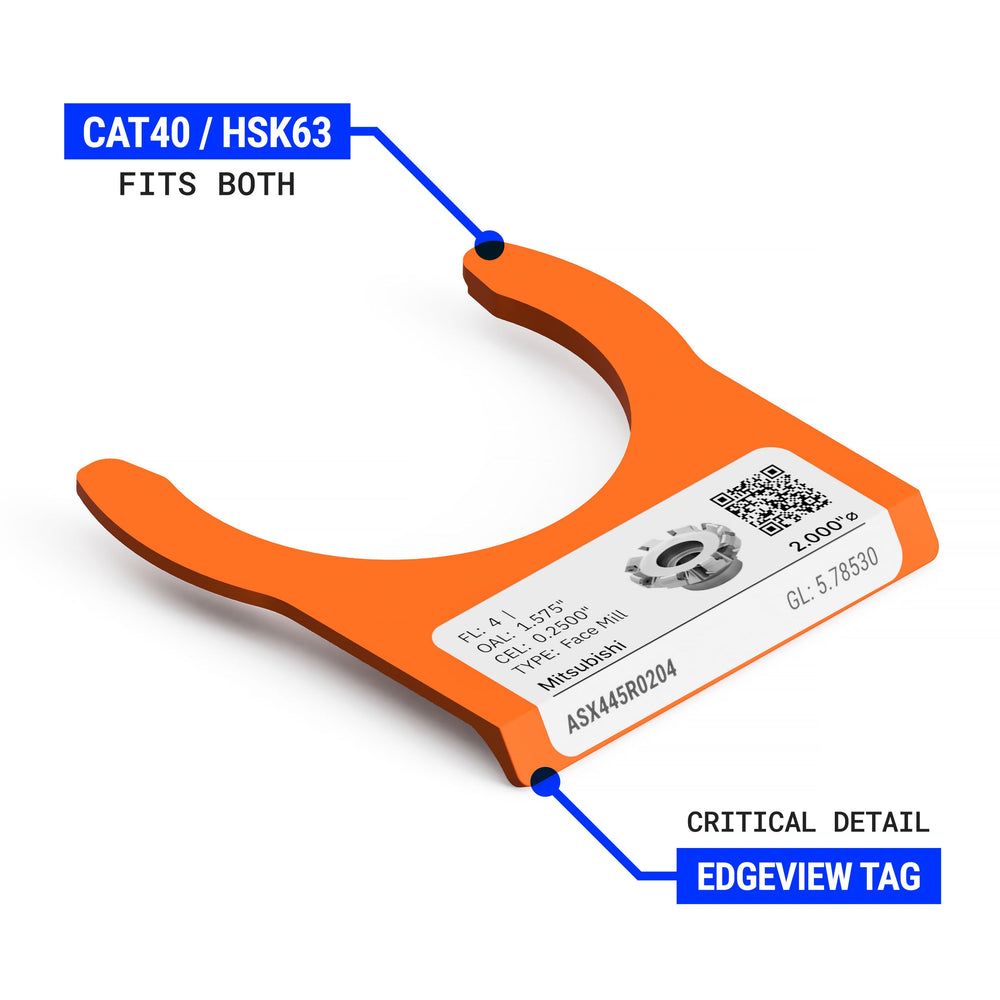






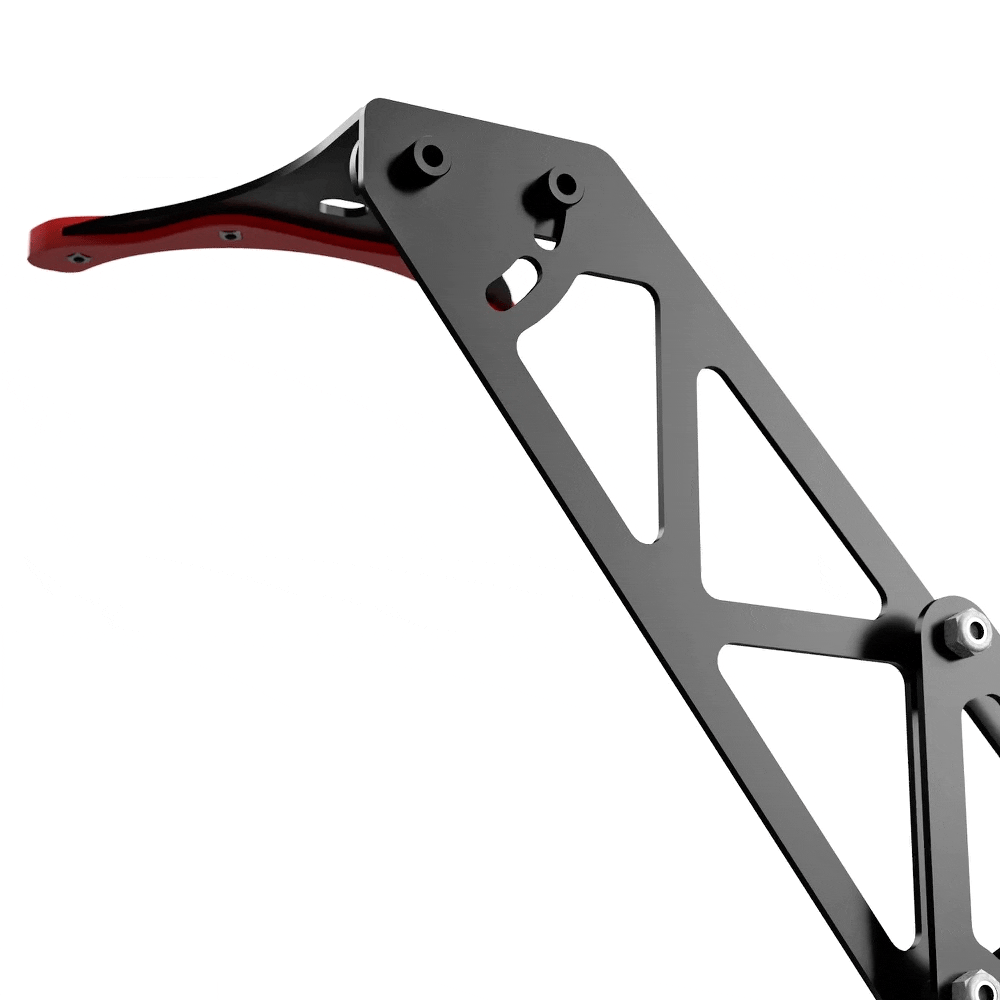
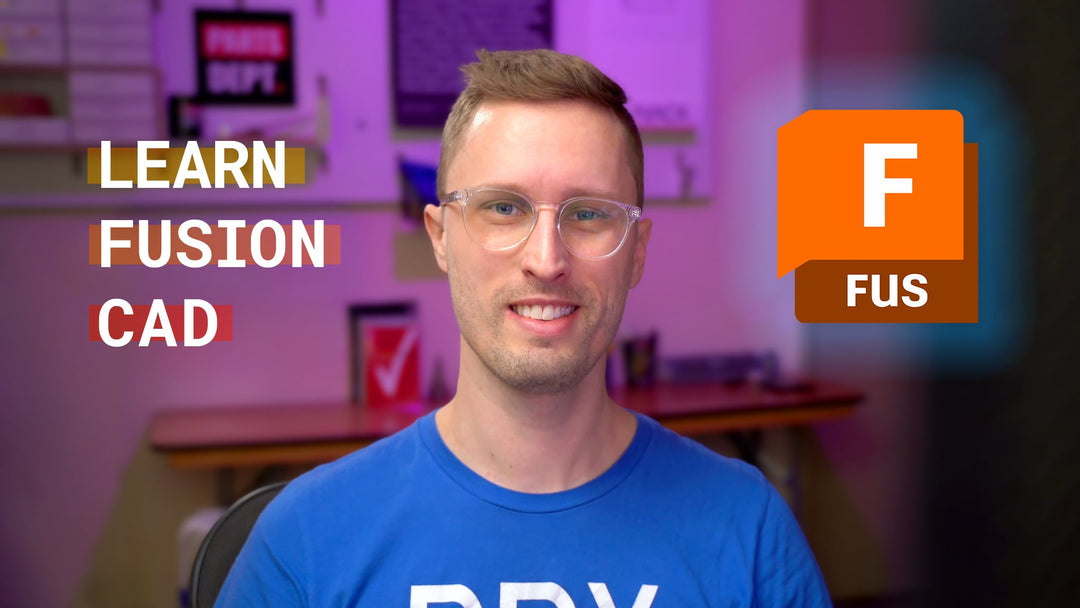

Leave a comment