How we manage our shop with QR Codes and Airtable
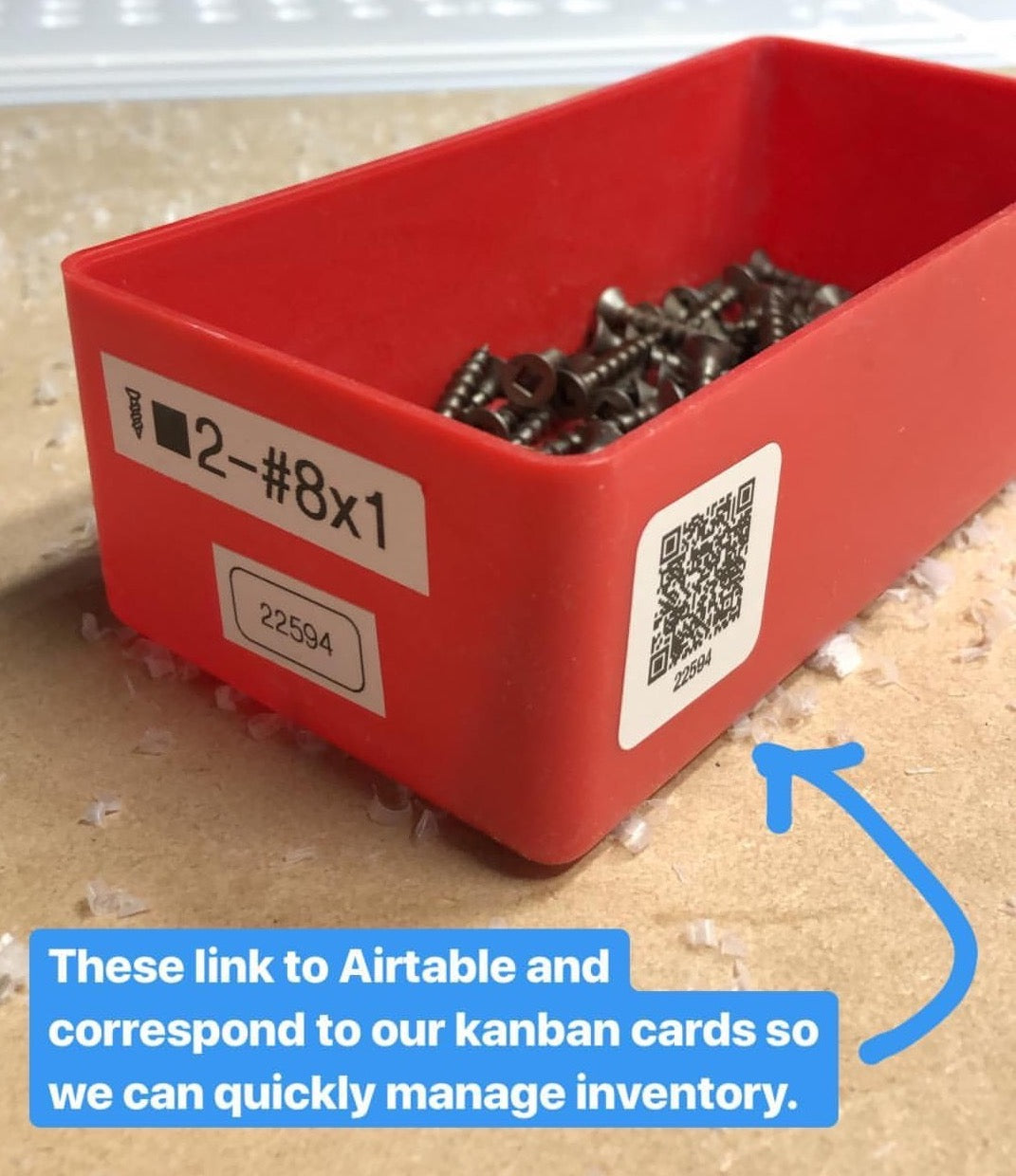

We set off on a mission to organize our shop with more purpose than the quick-and-dirty, grab a random box of screws at Home Depot method we started with.
It’s also important to note that we’ve adopted a Lean thought process to our work. That is, minimizing waste by doing only the amount of work that truly makes sense to deliver the project. In this effort, we have been wanting to standardize our shop.
The first step was to standardize. Step 1A) was standardize our screws. We amassed an array of #15 to 25 Torx head screws from roughly five different chain stores. Torx are a big improvement over Phillips or - gag standard slot - but how many of us can tell a #20 versus a #25 Torx head?
Part 1: A Test Case
Screw Solution: #2 Square Head

After a bit of research the obvious choice was square drive. Particularly, a #2 had a lot of perks for us: They don't strip easily, are readily available (not some specialty type), and one #2 square drive cover screws from 0.5” to 3” with one tool. With Torx you’d need 2-3 driver types.
Surprisingly, Woodcraft was where we found a great deal on an array of #2 screws. Below is our stock of HighPoint XT #2 Square screws. After about six weeks we are in love with our new standardized screws.
Part 2: Airtable
We needed a backbone to where our “inventory” was stored. Kanban cards aren't new – we have been using them when applicable but getting from the physical card to reordering isn’t always fool-proof. They get misplaced, they pile up, and they aren’t available when you are out shopping or you want to order new things away from your work desk those kanban cards are sitting on.
Enter Airtable. Imagine Google Sheets and Trello had a baby that’s something like… a spreadsheet on steroids. Well, if steroid side-affects made you super healthy-minded and organized. You can start with a template, for example here’s a simple version of our current Shop Inventory Airtable.
This is called “Grid View” which most represents a spreadsheet. The magic happens when you click on an entry and you get a whole bunch more on that item.You can filter, group, create new views. For example here are the items that need to be ordered:
This is all one "base" that you can filter and organize to your pleasing. We created the columns, much like you would in a spreadsheet only they have way more data capability. Attachments, dropdowns, multiple-choice, links, formulas... you can see the versatility.
We don’t sell any products at Portland CNC, yet but if we did it would be very easy to modify this Airtable Base to keep track of our inventory and it’s items.
Airtable is free by the way.
Part 3: QR Codes

Okay. I’ll be honest: QR codes were no friend of mine, they were a literal joke in my purview. Like if someone tells you a web URL and starts at h-t-t-p-colon-slash-slash-w-w-w you want to end your conversation right there. Somewhere in the last year I’ve found a renewed interest. Apple decided it would be super slick if we could just open our iOS Camera app and in an instant scan a QR code.
Bingo, this clicked for me. Say you want to remember to do something quick, say re-stock 1.25” screws you maybe make a note in your to-do app or write a sticky note.
Instead, what if each container of screws had an identifier… we had already labeled our Schaller bins that held the newly standardized screws but, like most products, SKU’s are not something that just stick in your head and take a step or two too many to go from “we’re out of that to,” to “ordered those!”
So, here's how we do it now:
This is how we aim to cut out some of that slack waste process.
So far it’s working amazing. In the first 10 days of using this system, I was at both Home Depot and Harbor Freight and pulled up Airtable on my phone and went to a view that shows only “ORDER NOW” items and it was easy to see while in store. Happy face.
Self-Help
A part of our philosophy is that any team member should be able to help themselves.
All of our team can add to or make status updates in Airtable via a quick scan of a QR code. This is ideal for us so it’s not locked down to one persons account. Sometimes you need a hand or don’t have the right info but this gives you nearly everything you’d need to make a purchase of a standard item.
Do note, as of now, you do need an App to view or edit Airtable on a phone, but it’s well made and super easy to use.
Making AIRTABLE QR-LINKABLE
We like to link our QR codes to our Airtable record (that's what they call each entry or line).

- Copy an Airtable Record URL
- Create a QR Code with that URL
- There's a few ways: Google "create QR code"
- or use the Dymo app, Dymo Label that's our preference. You can also add text for those of us that can't read QR language.
- Print label
- Scan label. Enjoy.
Tools that make this system sing
- Dymo LabelWriter 450 (Amazon) - A slick little label printer (Windows/Mac)
- 1x1 Labels (Amazon) - 1x1 labels we bought for QR codes.
- Brother Label Maker (Amazon) - A label maker, quick and easy to label… everything without switching labels in the Dymo 450.
- Schaller bins (Amazon) - if you don’t have an organization bin, they are a great solution, fit in most tool drawers (including Harbor Freight).
- Airtable - Free and awesome
This is an evolving system. We’ll update this post if we come across any new ways to make this better. We’re probably going to add our CNC tooling, at least the standardized stuff so we can better keep on top of keeping those items ready for use.
Did I mention label printers are very satisfying?
VIDEOS ON AIRTABLE


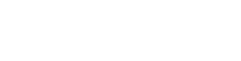
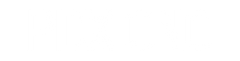

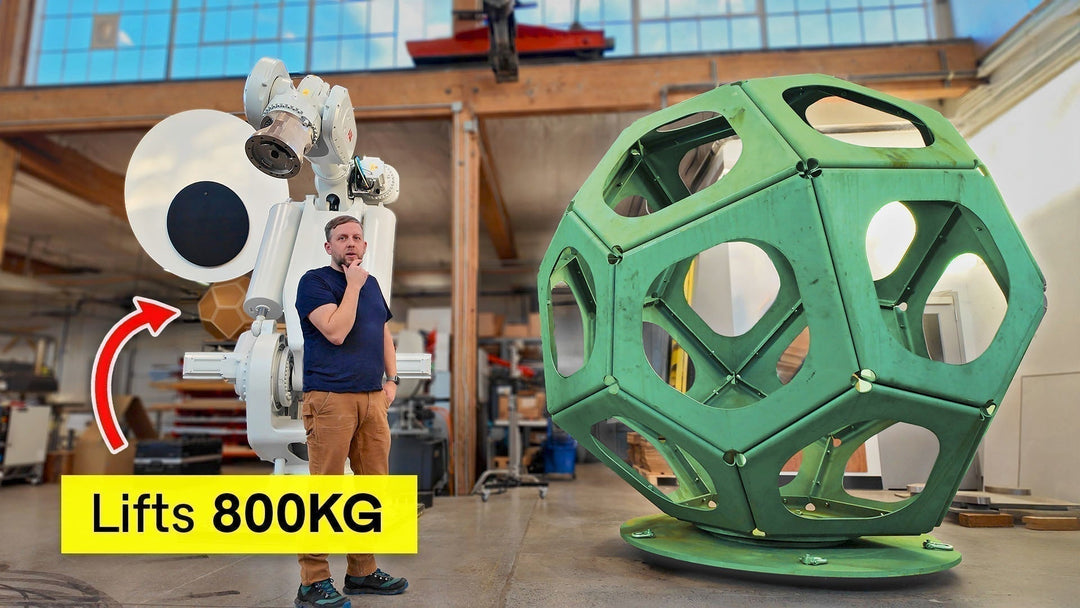





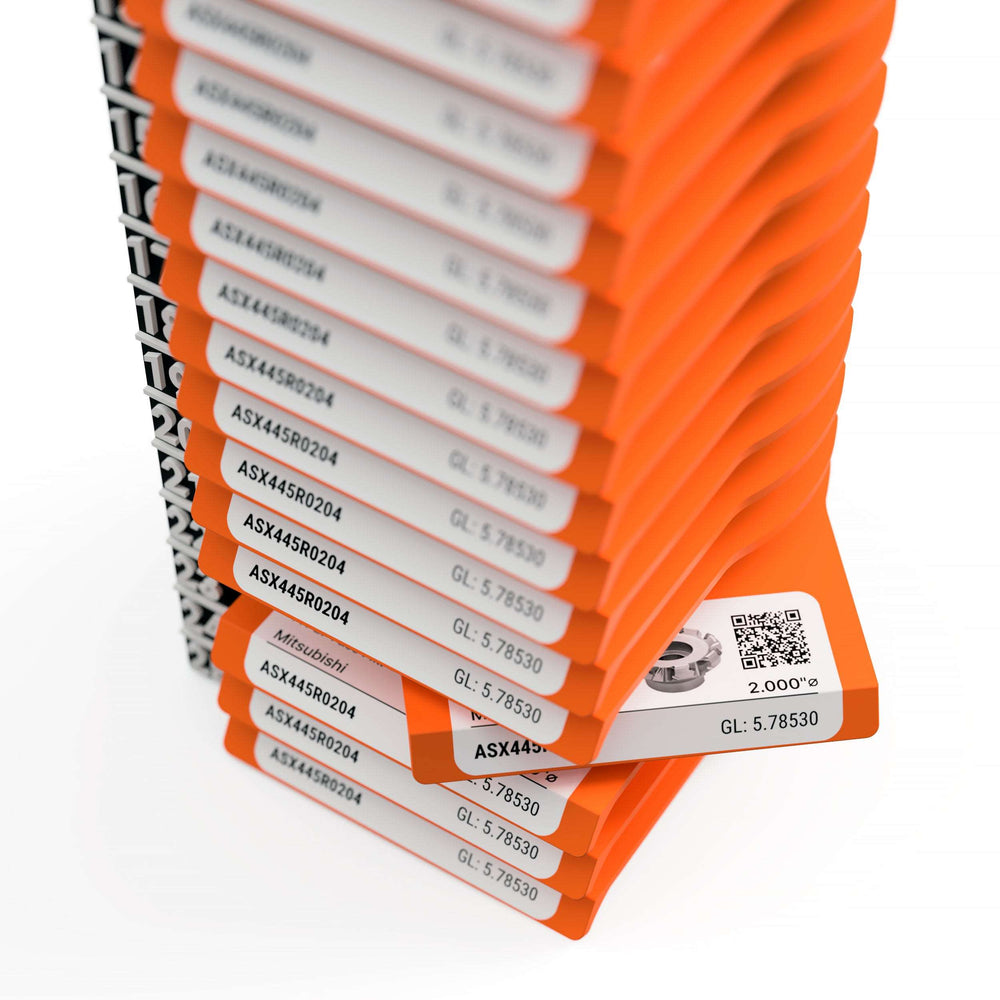





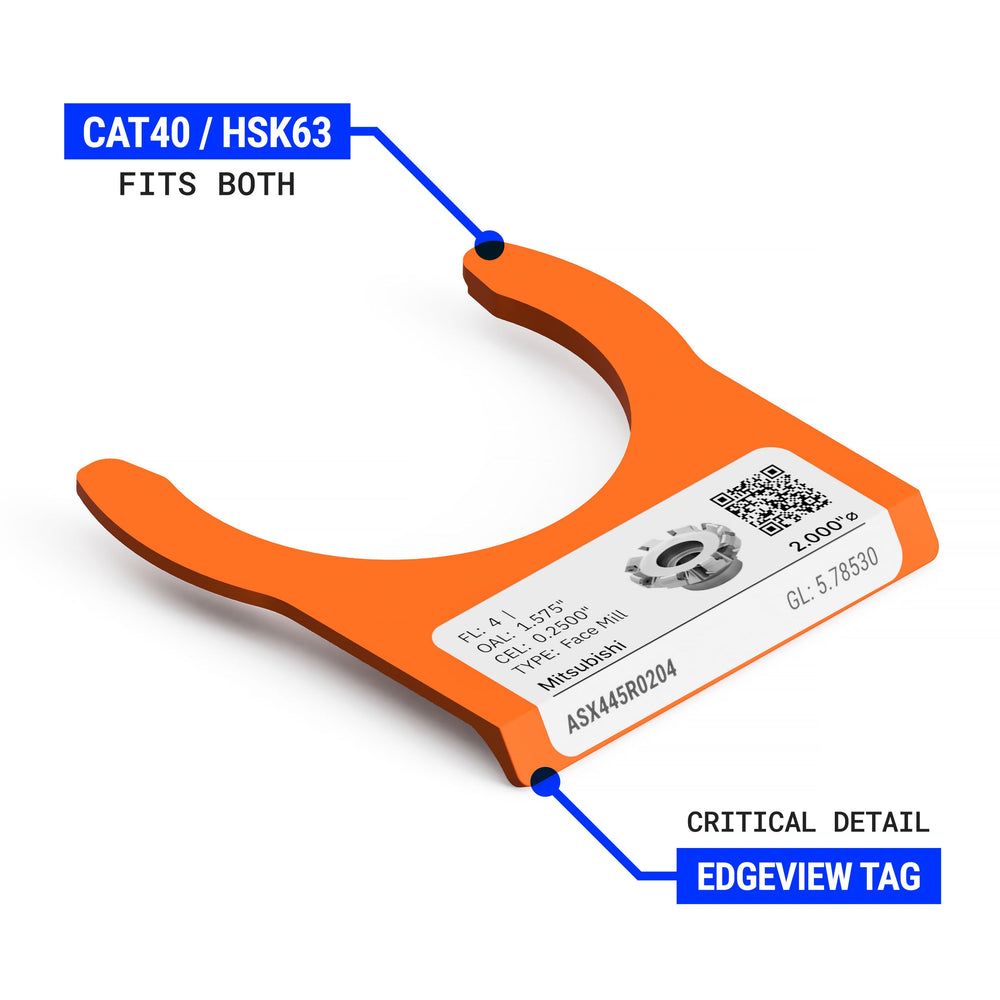






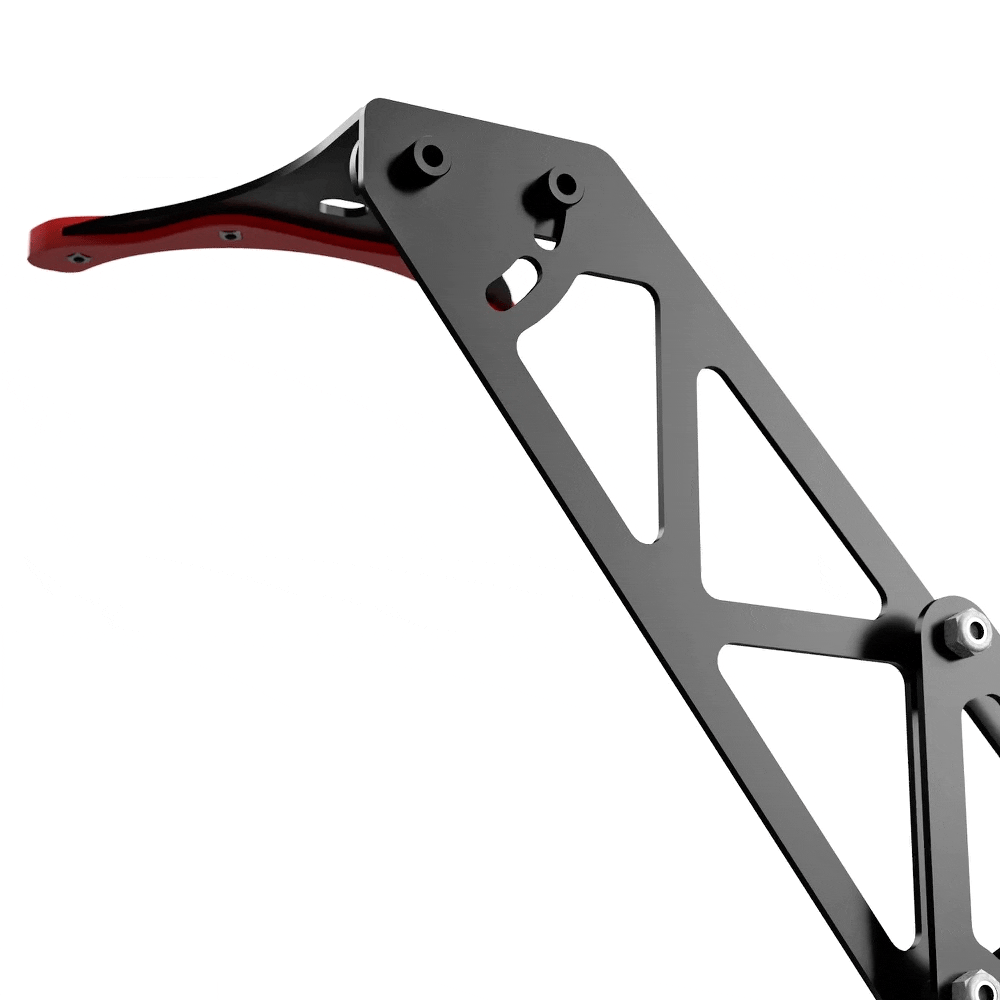
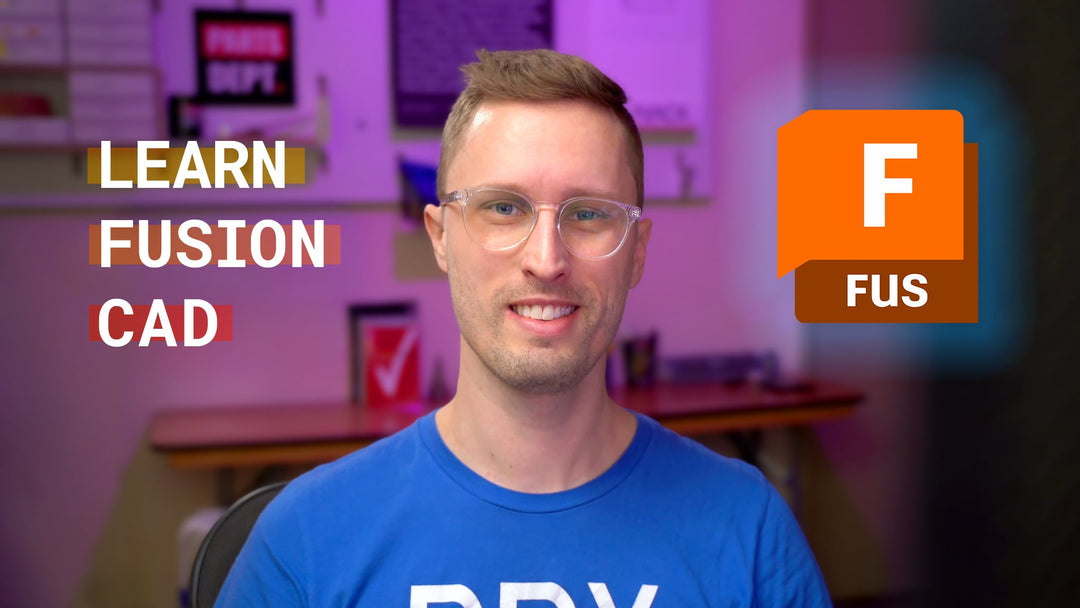

Leave a comment