Backup your Computers in 15 minutes

Backups are a dreaded thing until you get on top of it. We have a simple but effective system and thought we’d share how simple it can be.
Wait. Before you click leave – think of what you would lose if a drive went bad?
You can setup all three options in 15 minutes.
Here’s the simple rule to follow: 3-2-1
- Have at least 3 copies of your data
- Keep these backups on 2 different media
- Store 1 backup offsite
Lastly, a backup isn’t a backup unless it’s automatic.
1. Cloud Services
If you just pick one, use a Cloud Service. The trick here is to always save your files in folders of the desktop version of that service. We use Google Drive and Dropbox. We use two for different reasons but really you can just pick one.
Cloud Service Desktop Install Steps
- Choose a service:
- Google Drive - 20% off with 64JJ4WA7DWFKA43 or VAD6H9VWRYXUWVJ
- Dropbox - 500mb extra
- Install Desktop Software
- Save files in folders on desktop folders. Easily access from cloud:
2. Local Backups
First you need a storage device that isn’t your computer. For either scenario, an external like this 4TB external WD would work great or something more compact like this 4TB portable WD.
Not sure how much storage you will need? Drives perform at their best when they are under 50% full which means they last longer as well. Add to that that storage is cheap right now, I’d suggest get at least double what you currently use.
Windows
Windows 10 has a simple backup system. Checkout their guide here.
- Select Start
- Select Settings > Update & security > Backup
- Add a drive, and then choose an external drive or network location for your backups.
Every hour everything in C:\Users\username will be backed up.
Mac
Mac has a great built-in automatic backup called Time Machine. It’s incredibly simple to set up. Apple has a simple guide on how to do this but essentially
- Plug in the external drive
- Find Time Machine in System Preferences
- Select Disk (reformat it if needed) and start backup.
Every hour everything is backed up and ready to be recovered locally in a snap.
3. Cold Storage
Your third backup should be something thats automatic and off-site. We use Backblaze to backup our essential computers. It’s only $5/month per computer and has unlimited storage. It works for either Windows or Mac and once you install it, you just let it run in the background.
This is the kind of thing that you get piece of mind knowing that if there’s a fire, or some silly thing happens, all your data is safely backed up on off-site. This includes backing up your cloud storage files that are located on your computer so you get redundancy there as well.
Even though we use the full system above, I have had more than one instance of needing to recover a file from Backblaze. Think of how many hours you might have invested in a CAD file and what that time is worth compared to the $5/month cost? Easy for me.
I just want the easy version
If you just pick one, use a Cloud Service. The trick here is to always save your files in folders of the desktop version of that service. We use Google Drive and Dropbox. We use two for different reasons but really you can just pick one.
Lastly, there is truth in reversing the 3-2-1 reminder.
1 (backup) is better than 0
2 is better than 1
3 is better than 2


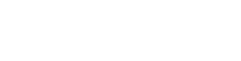
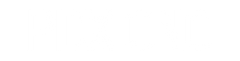

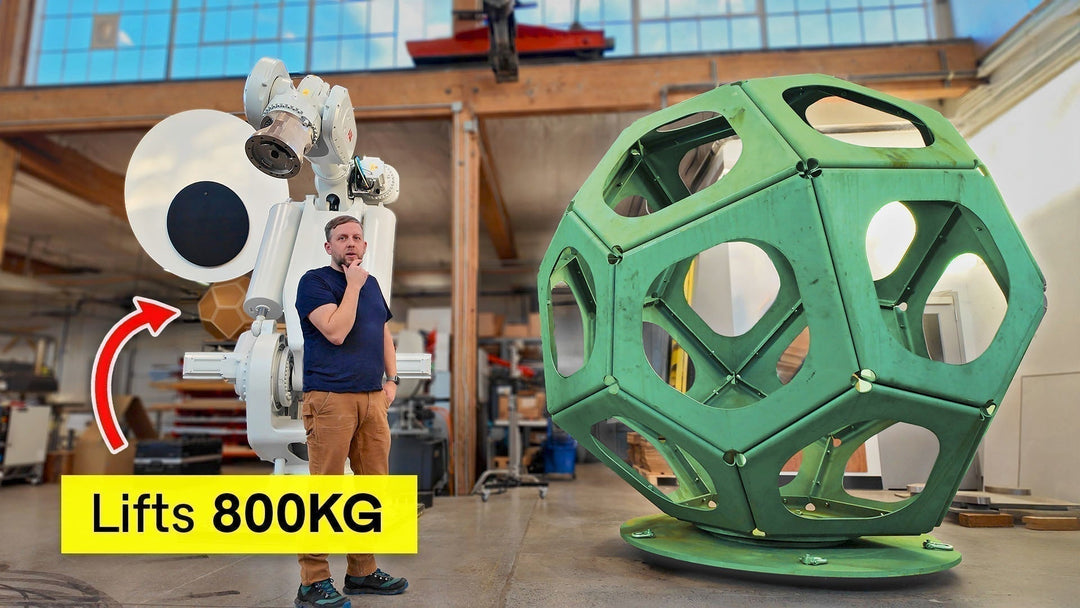





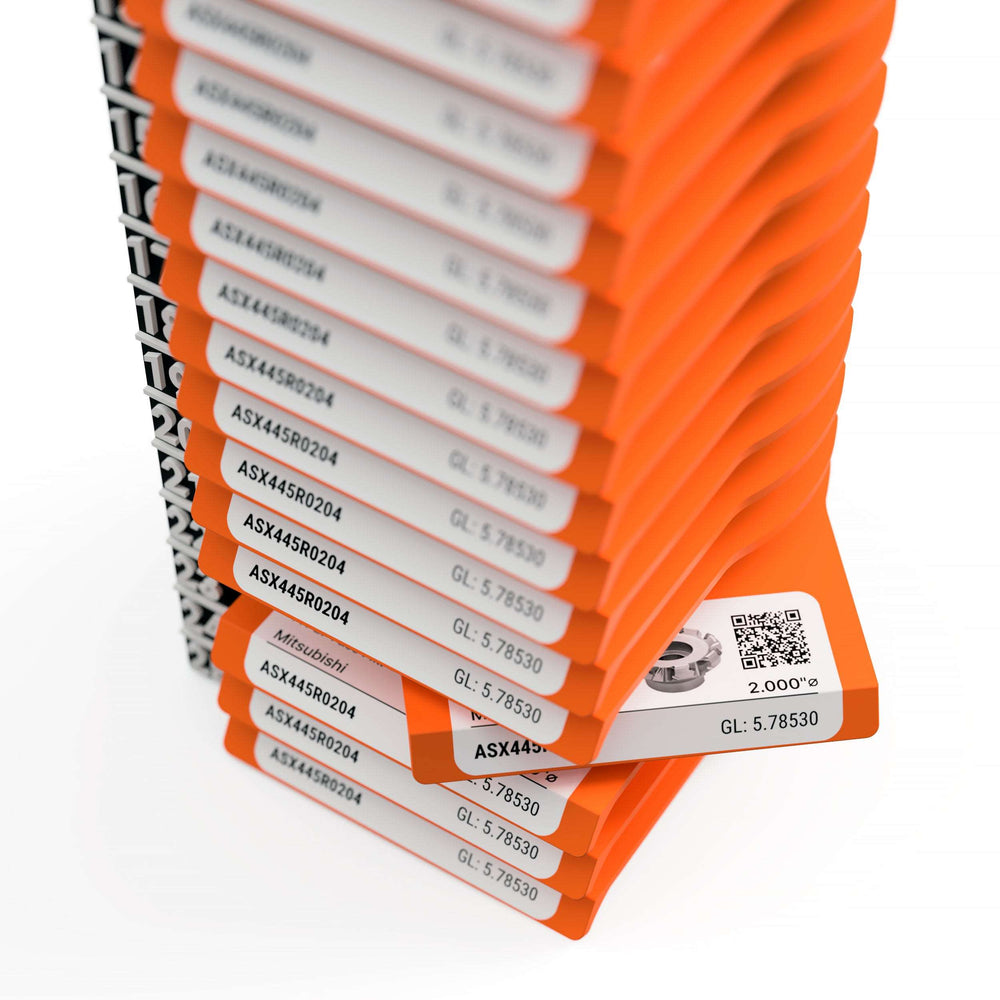





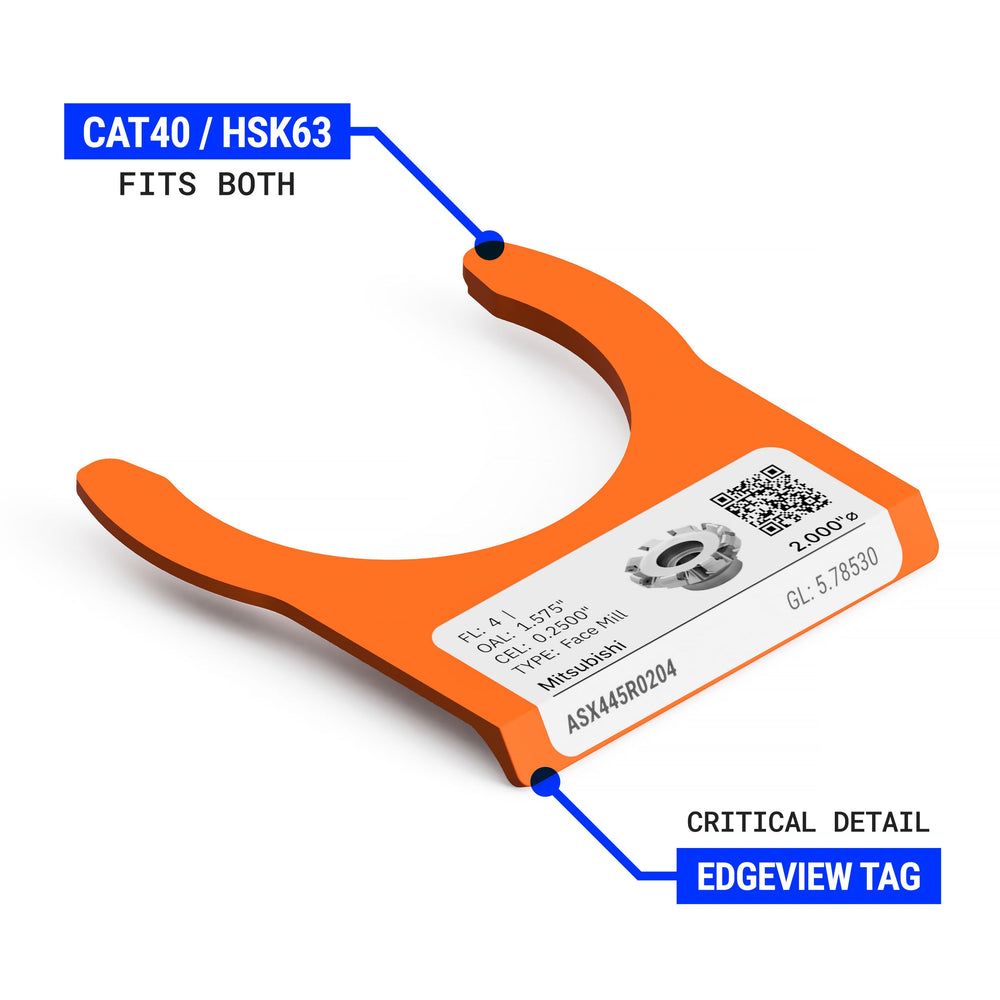






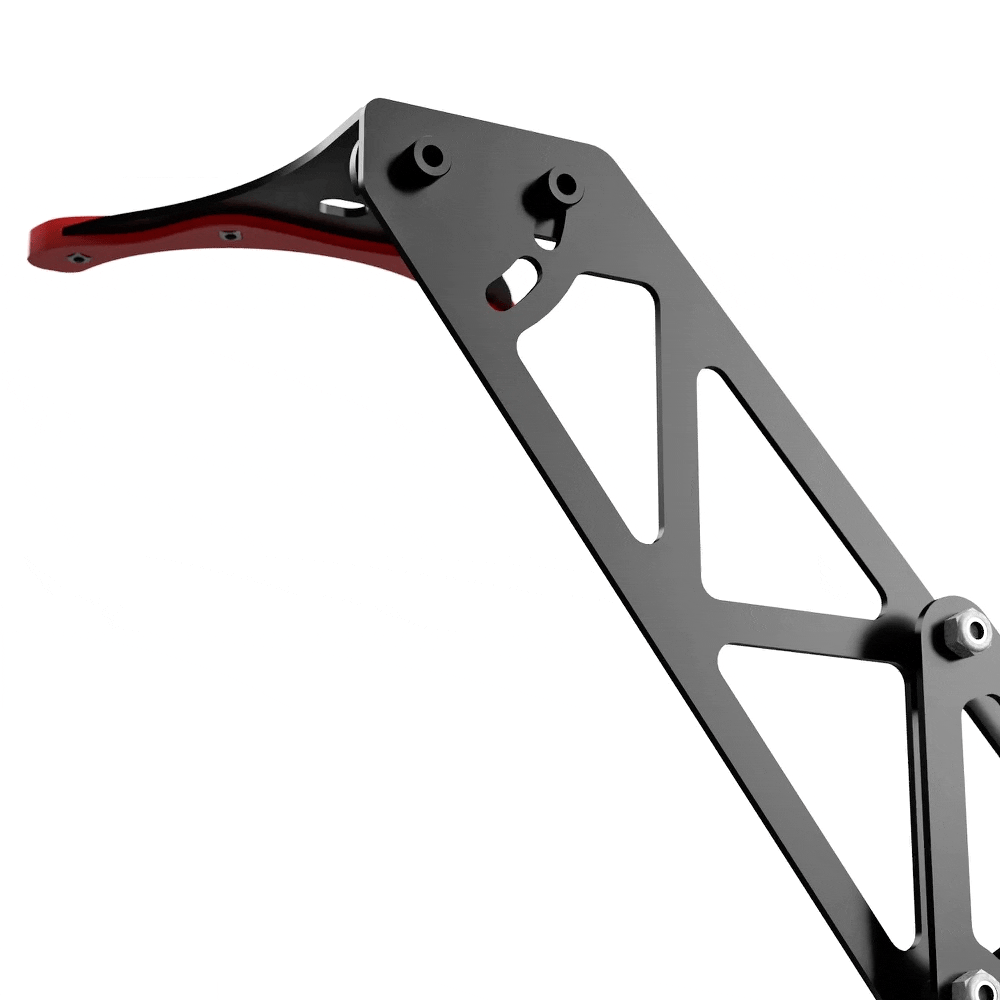
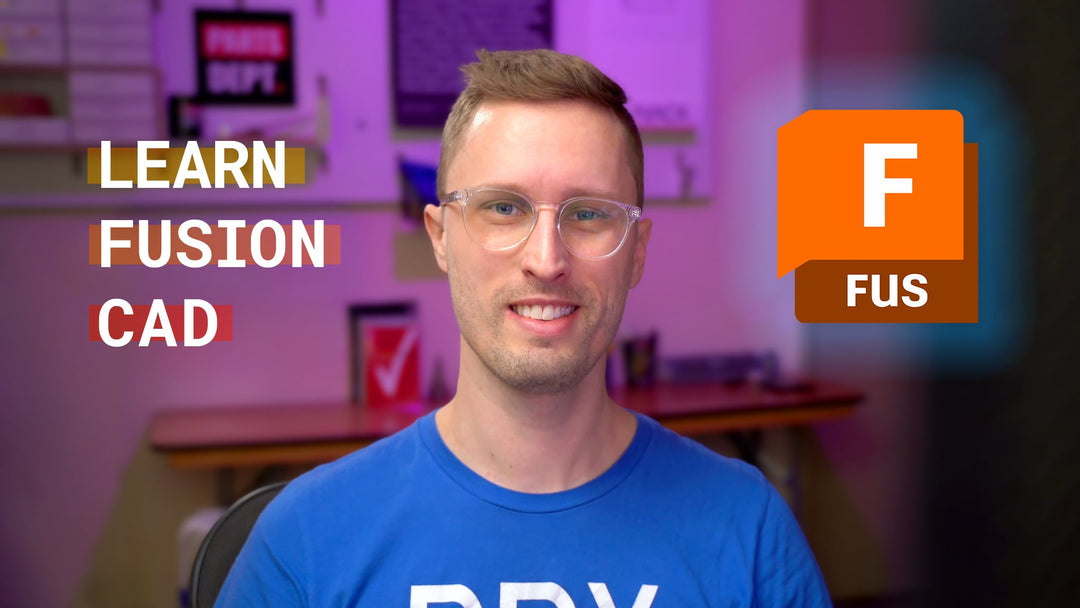

Leave a comment